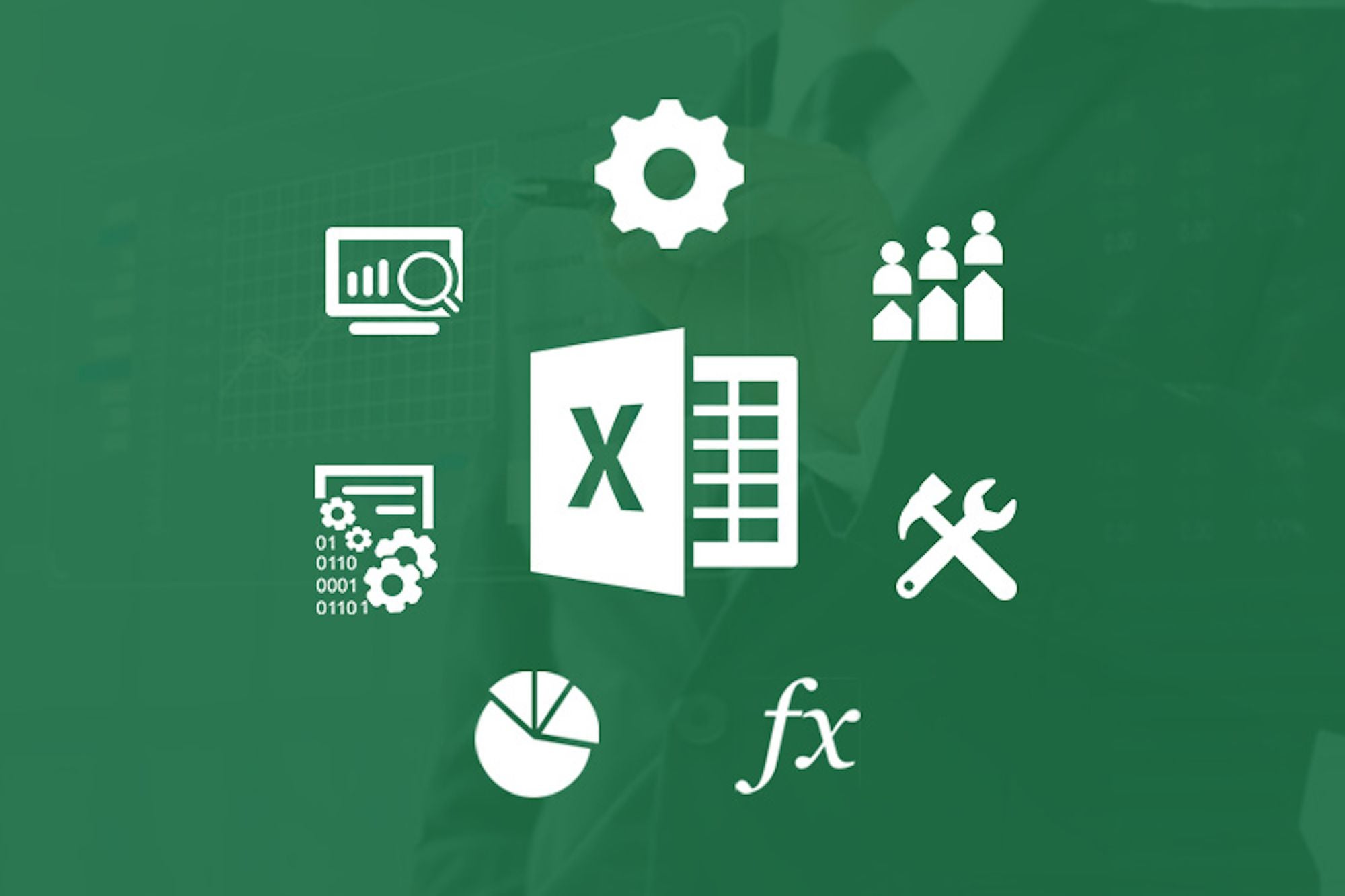Pernahkah Anda menemukan diri Anda di tengah-tengah lembaran Excel yang penuh dengan data duplikat yang membingungkan? Jika ya, Anda tidak sendiri. Untungnya, Excel memiliki fitur yang memungkinkan Anda untuk menghapus data duplikat dengan cepat dan mudah, bahkan dalam jumlah besar sekaligus.
*Langkah 1: Pilih Data yang Akan Diperiksa*
Pertama, tentukan area data di mana Anda ingin menghapus duplikat. Pastikan untuk memilih seluruh baris atau kolom yang ingin Anda periksa, atau gunakan pintasan keyboard Ctrl + A untuk memilih seluruh lembar kerja jika Anda ingin memeriksa seluruh data.
*Langkah 2: Akses Fitur “Hapus Duplikat”*
Setelah data terpilih, buka tab “Data” di menu Excel. Di dalam tab “Data”, Anda akan menemukan opsi “Hapus Duplikat” di bagian “Alat Data”. Klik pada opsi tersebut untuk melanjutkan.
*Langkah 3: Atur Kriteria Penghapusan*
Sebuah jendela pop-up akan muncul, menampilkan daftar kolom yang ada dalam data Anda. Pilih kolom atau kolom yang ingin Anda gunakan sebagai dasar untuk menemukan duplikat. Excel akan memeriksa baris-baris data berdasarkan kolom yang Anda pilih untuk menemukan duplikat.
*Langkah 4: Hapus Duplikat dengan Sekali Klik*
Setelah Anda memilih kolom yang sesuai, klik “OK”. Excel akan secara otomatis memeriksa data Anda dan menghapus baris-baris yang memiliki nilai duplikat berdasarkan kriteria yang Anda tentukan. Proses ini dilakukan dengan cepat, terutama untuk data berukuran besar.
*Langkah 5: Periksa Hasilnya*
Setelah proses penghapusan selesai, Anda dapat memeriksa hasilnya untuk memastikan bahwa duplikat telah dihapus dengan benar. Excel akan menampilkan pesan yang memberi tahu berapa banyak duplikat yang dihapus dan berapa banyak yang tersisa.
Dengan langkah-langkah sederhana ini, Anda dapat membersihkan data duplikat dengan cepat dan efisien dalam lembar kerja Excel Anda. Jadi, mulailah menggunakan fitur “Hapus Duplikat” hari ini untuk menyederhanakan dan membersihkan data Anda!